РАБОТА С ПОДСИСТЕМОЙ ИНФОРМАЦИОННОЙ ПОДДЕРЖКИ ПРОЕКТИРОВАНИЯ РЭА АСОНИКА-П
Воловиков В.В.
(Московский государственный институт электроники и математики)
В настоящее время в процессе проектирования радиоэлектронной аппаратуры (РЭА) активно применяются программы математического моделирования электрического, теплового и механического режимов. При этом постоянный рост сложности конструкций РЭА ведет к появлению новых методов и средств их моделирования.
Для овладения ими специалисты должны иметь возможность проходить соответствующую подготовку, причем должны предоставляться различные варианты обучения, например, курсы повышения квалификации с отрывом и без отрыва от производства или самостоятельное обучение.
Для реализации данного процесса разработана подсистема информационной поддержки обучения моделированию на ЭВМ специалистов при подготовке и повышении квалификации АСОНИКА-П.
Под информационной поддержкой обучения в данном случае понимается снабжение в процессе обучения пользователя информацией о:
§ последовательности изучения предметной области;
§ терминах, законах и методах, использующихся в изучаемой предметной области;
§ учебных заданиях и лабораторных работах;
§ текущем уровне знаний в рамках изучаемой предметной области;
§ физических процессах, протекающих в объектах, исследуемых в обучающих задачах.
Подсистема АСОНИКА-П предназначена для информационной поддержки обучения моделированию на ЭВМ при подготовке специалистов и повышении квалификации. Подсистема позволяет проводить обучение моделированию электрических, механических, тепловых и аэродинамических процессов, протекающих в радиоэлектронной аппаратуре (РЭА).
Подсистема ориентирована на:
n радиоинженеров (схемотехников и конструкторов) для обучения на курсах переподготовки специалистов;
n студентов вузов радиотехнических специальностей при обучении основам математического моделирования разнородных физических процессов.
В программу обучения моделированию тепловых, механических и аэродинамических процессов входят: построение моделей, задание и выбор параметров для расчётов, освоение подсистем моделирования, а так же исследование свойств электрических схем и конструкций РЭА в процессе моделирования.
Подсистема может функционировать только при соблюдении требований к аппаратному и программному обеспечению, изложенных ниже.
Минимальные требования к техническому оснащению подсистемы:
§ процессор Pentium-100;
§ 50 Мбайт дискового пространства;
§ 8 Мбайт оперативной памяти;
§ SVGA монитор и видео карта, поддерживающие режим 800х600 точек на экране, 256 цветов;
§ манипулятор “мышь”;
§ принтер.
Требования к программному обеспечению: на компьютере должны быть установлены операционная система Windows 9x/NT/2000 и копия подсистемы АСОНИКА-П.
Программа моделирования электрических, тепловых, аэродинамических и механических процессов (SchemeMaker) позволяет строить изображения электрических схем и моделей тепловых, механических и аэродинамических процессов, проводить их расчёт в статической, частотной и временной областях, а так же исследование с помощью модуля динамического изменения параметров.
Графический редактор представляет собой Windows-программу, являющуюся MDI-приложением (Multiple Document Interface). Это означает, что в такой программе имеется возможность открыть сразу несколько файлов и увидеть их содержание в разных окнах.
Вид окна программы после запуска изображен на рис. 1. В данном случае ни одна из моделей пока не доступна для работы. Чтобы начать работу с моделью, необходимо создать для нее окно, в котором будет находиться ее изображение, либо открыть уже существующую модель.
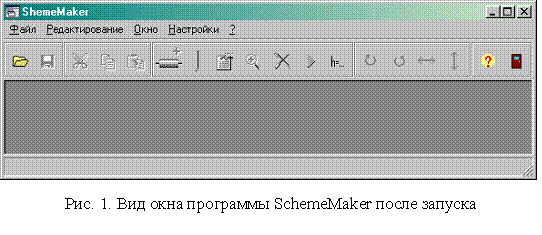
Для создания новой модели необходимо щелкнуть левой клавишей мыши на пункте главного меню «Файл», в котором выбрать подпункт «Новый» (рис. 2).
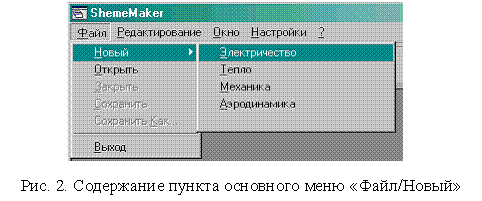
Далее следует выбрать один из физических процессов, модель которых необходимо создать. Для этого следует кликнуть левой кнопкой мыши на одном из пунктов: электричество, тепло, механика или аэродинамика. После этого на экране появится пустое окно, в котором в последствии будет создаваться изображение топологической модели. При этом в основное меню программы будет добавлен пункт, название которого соответствует физическому процессу, окно модели которого в данный момент активно (сравните меню, показанные на рис. 3)
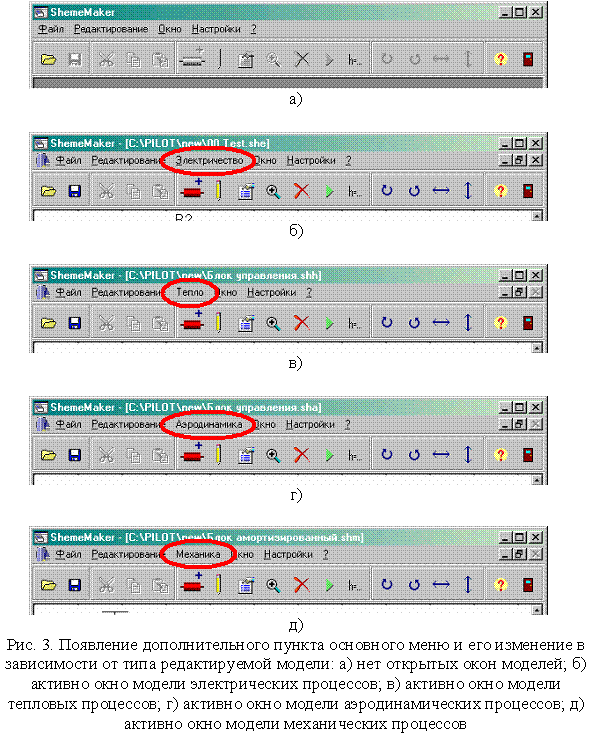
Для открытия существующей модели, которая была создана ранее необходимо выбрать пункт меню «Файл/Открыть» (см. рис. 4), после чего на экране появится стандартный диалог открытия файла (рис. 5).
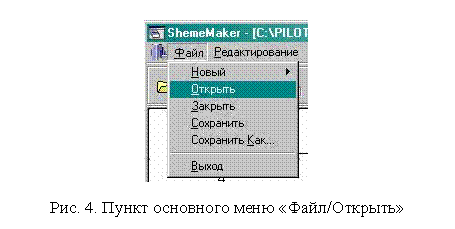
Для удобства пользователя предусмотрены отличия в расширениях файлов моделей, различных физических процессов. Файлы с расширением «.she» – соответствуют моделям электрических процессов, «.shh» – тепловых процессов, «.sha» – аэродинамических процессов, «.shm» – механических процессов. Соответствующий фильтр может быть установлен в выпадающем списке (см. рис. 5).
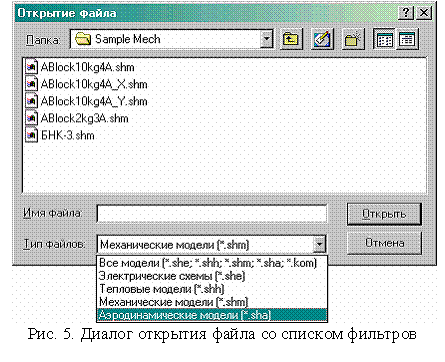
Для переключения между моделями можно использовать пункт меню «Окно», в котором представлен список всех доступных окон с изображениями моделей. Пример показан на рис. 6. Галочкой помечено окно модели, активное в настоящий момент.
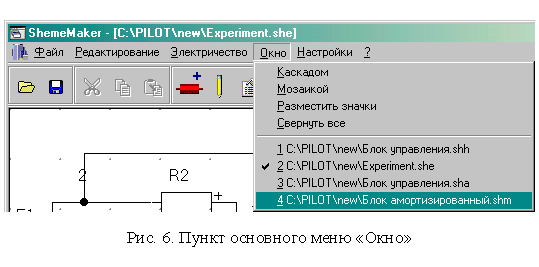
Окно программы SchemeMaker, с открытым изображением модели электрического процесса показано на рис. 7. Если активизировать окно модели теплового процесса, то пункт меню «Электричество» будет заменен на «Тепло» (см. рис. 3). Аналогичным образом меню будет меняться при активации окон моделей механических и аэродинамических процессов (пункт меню Электричество будет заменяться на Механика или Аэродинамика соответственно).
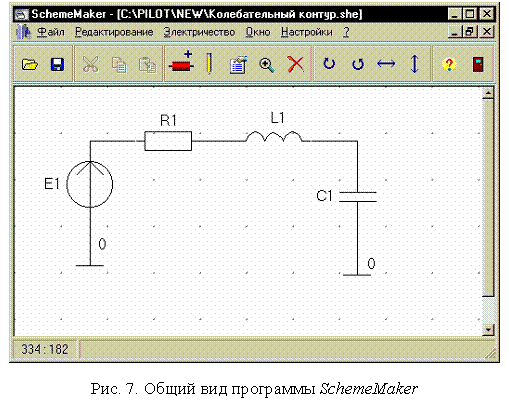
Рассмотрим подробно меню «Электричество» (этот пункт может называться так же «Тепло», «Аэродинамика» или «Механика», в зависимости от рода активной модели). Это меню показано на рис. 8.
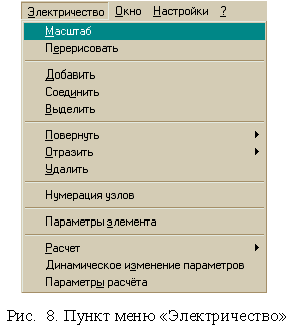
1. Пункт меню «Масштаб» позволяет задать масштаб изображения в процентах относительно текущего размера. Диалог для задания масштаба показан на рис. 9 Задание масштаба изображения необходимо, так как при рисовании большой схемы она может не поместиться на экране. В этом случае можно изменить масштаб так, чтобы она полностью поместилась на экране. Благодаря этому можно увидеть схему целиком. Кроме того, масштабированием удобно пользоваться, когда требуется крупно показать участок большой схемы. Для этого нужно при маленьком масштабе выбрать часть схемы, которую необходимо увеличить, а затем изменить масштаб на необходимую величину.
2.
 |
Пункт меню Перерисовать служит для полной перерисовки изображения. Он требуется в случае, если изображение в результате каких-либо действий было частично испорчено. Выбор этого пункта позволит восстановить его.
3. Добавить. Этот пункт меню служит для добавления к схеме или модели нового элемента. Диалог, используемый для добавления элементов к электрической схеме, показан на рис. 10.
Рассмотрим его подробно. В верхней части диалога находится поле Тип элемента. В этом поле можно указать тип элемента, например, резистор, конденсатор, катушка индуктивности, идеальный источник тока, идеальный источник напряжения и т.д.
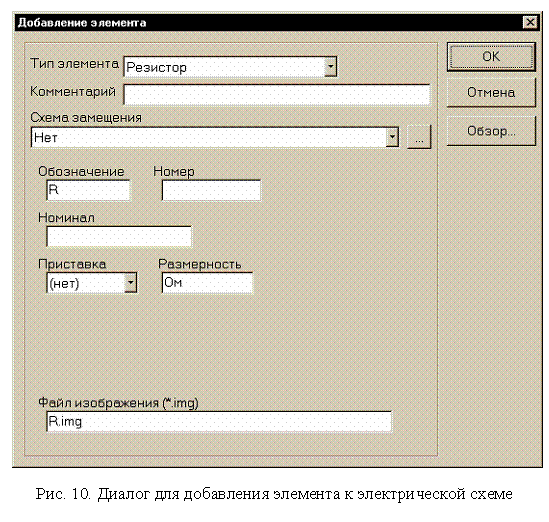
В поле комментарий можно описать добавляемый элемент. Если поле комментарий заполнено, то описание будет появляться в окне подсказки, вместе с параметрами элемента при помещении на его изображение указателя мыши. Заполнение этого поля не обязательно.
Ниже расположен выпадающий список, позволяющий выбрать схему замещения
элемента. По умолчанию в этом поле установлено “Нет”. Если выбрать схему
замещения, то в случае, если эта схема имеет параметры следует их задать в
специальном окне, которое появляется при нажатии на кнопку![]() , расположенную справа от списка.
, расположенную справа от списка.
Внизу диалога находится поле Файл изображения (*.img). Это поле можно заполнить вручную, или нажав кнопку <Обзор…> и выбрав файл из списка. При этом файл изображения должен располагаться в том же каталоге, что и исполняемый модуль ShMaker.exe.
Эти три поля являются общими для всех элементов. Остальные поля свои для каждого типа.
В поле Обозначение вписывается обозначение элемента на схеме. Для элементов, у которых есть это поле, здесь всегда предлагается обозначение по умолчанию, принятое для данного типа элементов (например, для резистора это R, для конденсатора — C и т.д.). В поля Номер и Номинал записываются соответственно номер этого элемента среди однотипных и его номинал. Номер — это целое число, номинал может быть вещественным. Поле Размерность менять нельзя. Его значение задается автоматически в соответствии с типом элемента. В поле Приставка можно выбрать кратную приставку, чтобы сформировать номинал элемента вида: 100 кОм для резистора, 1000 пФ для конденсатора и т.д. Наборы кратных приставок различны для разных типов элементов.
После того, как элемент был создан, его можно перемещать по экрану, поворачивать, отражать, изменять обозначение, номер. Все это будет описано позднее.
4.
Пункт меню Соединить предназначен для соединения элементов между собой
(так же можно использовать кнопку с изображением карандаша ![]() , либо сочетание клавиш <Ctrl+C>). Для этого
требуется после выбора этого пункта щелкнуть мышкой на выводе одного элемента,
затем на выводе другого элемента. При этом соединение будет иметь конфигурацию,
соответствующую расположению элементов. На рис. 11 показаны различные варианты
соединения. Справа на рисунке показан вид линии связи в процессе соединения,
когда выбран первый элемент, а второй еще не выбран. После того, как элементы
будут соединены, их можно перемещать, поворачивать и отражать. При этом вид
линии связи будет меняться в зависимости от взаимного положения элементов. Для
выхода из режима соединения элементов необходимо повторно нажать на кнопку с
изображением карандаша
, либо сочетание клавиш <Ctrl+C>). Для этого
требуется после выбора этого пункта щелкнуть мышкой на выводе одного элемента,
затем на выводе другого элемента. При этом соединение будет иметь конфигурацию,
соответствующую расположению элементов. На рис. 11 показаны различные варианты
соединения. Справа на рисунке показан вид линии связи в процессе соединения,
когда выбран первый элемент, а второй еще не выбран. После того, как элементы
будут соединены, их можно перемещать, поворачивать и отражать. При этом вид
линии связи будет меняться в зависимости от взаимного положения элементов. Для
выхода из режима соединения элементов необходимо повторно нажать на кнопку с
изображением карандаша![]() или сочетание клавиш <Ctrl + C >.
или сочетание клавиш <Ctrl + C >.
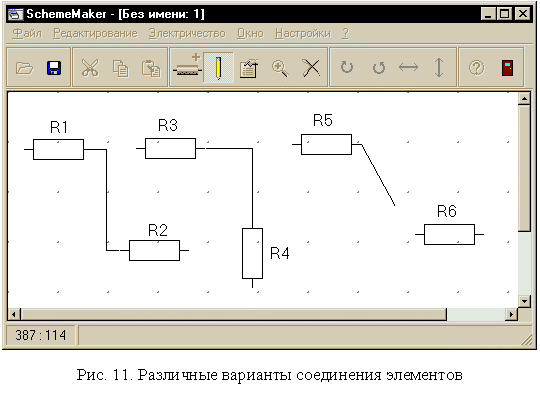
5. Пункт меню Повернуть содержит два подпункта: По часовой и Против часовой, которые служат для поворота выделенного элемента по часовой или против часовой стрелки соответственно.
6. Пункт меню Отразить также содержит два подпункта: По вертикали и По горизонтали. Эти пункты отражают изображение элемента относительно вертикальной и горизонтальной оси соответственно.
7. Удалить. При выборе этого пункта выделенный элемент удаляется. Если к элементу присоединены провода, то они также удаляются.
8. Нумерация узлов. При выборе этого пункта меню производится автоматическая нумерация узлов, т.е. узлам присваиваются номера.
9. Пункт Параметры элемента предназначен для изменения параметров элементов. Диалоговое окно показано на рис. 12. Чтобы изменить один или несколько параметров какого-либо элемента нужно выделить этот элемент и выбрать пункт меню Свойства. Появится диалоговое окно. В этом окне имеется список всех параметров этого элемента. Чтобы изменить один из них, нужно выбрать его из списка, изменить величину параметра в поле ввода внизу диалогового окна и (или) кратную приставку. При этом в список попадают также параметры схемы замещения. После изменения параметров нужно нажать кнопку ОК.
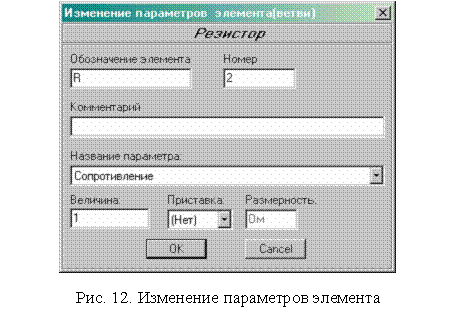
11. Расчет. Содержит подпункты: статический расчет, частотный расчет, временной расчет, показанные на рис. 13.
 |
Рис. 13. Подпункты меню расчёт
С помощью данных подпунктов меню можно выбрается необходимая область анализа модели: статическая, частотная или временная.
12. Динамическое изменение параметров. Этот пункт меню предназначен для вызова диалогового окна динамического изменения параметров элементов. Подробно назначение этого окна и способы работы с ним описаны ниже в соответствующем разделе.
13. Параметры расчёта. Если выбрать этот пункт меню, то появится диалог, изображённый на рис. 14. В этом диалоге надо задать требуемую выходную характеристику (закладка Электричество рис. 14.а.), диапазон расчёта для частотной и временной областей (закладка Параметры рис. 14.б.). Эти параметры должны быть определены до проведения расчета (см. пункты меню Электричество/Расчёт/…). При задании параметров расчёта во временной области кроме диапазона требуется ввести минимальный и максимальный шаг (шаги дискретизации по времени при выполнении расчета), порядок метода ФДН (формула дифференцирования назад) и значение предела (условие увеличения/уменьшения текущего шага дискретизации по времени). Для пользователя не знакомого с программами математического моделирования и особенностями используемых численных методов рекомендуются следующие значения:
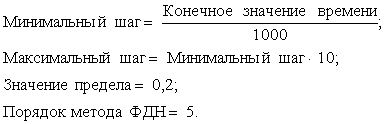
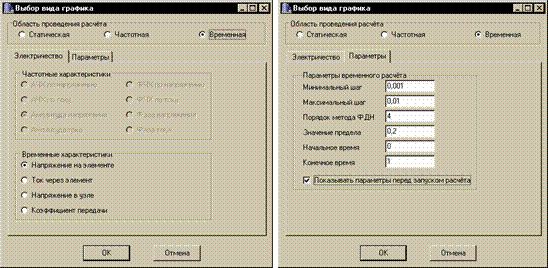 |
а) б)
Рис. 14. Диалог «Параметры расчёта»: а) закладка Электричество, б) закладка Параметры
Если установить флажок «Показывать параметры перед запуском расчёта», то после выбора пунктов меню Электричество/Расчёт/Частотный расчёт и Электричество/Расчёт/Временной расчёт будут появляться диалоги изображённые на рис. 15.
Это позволит проверить правильность задания параметров. Если какой то параметр задан неверно, например начальное значение частоты отрицательное число, то кнопка <ОК> будет неактивна, а название соответствующего поля выделится красным цветом (рис. 15, а).

а) б)
Рис. 15. Диалоги: а) Частотная область, б) Динамика
Для удобства работы с редактором существует панель инструментов, которая расположена под главным меню. Назначение кнопок панели приведено ниже:
|
|
- открыть файл; |
|
|
- сохранить схему или модель; |
|
|
- вырезать в буфер; |
|
|
- копировать в буфер; |
|
|
- вставить из буфера; |
|
|
- добавить в схему элемент; |
|
|
- изменить параметры элемента; |
|
|
- соединить элементы; |
|
|
- выбрать масштаб; |
|
|
- удалить элемент; |
|
|
- провести расчет модели; |
|
|
- просмотреть/изменить список переменных модели; |
|
|
- повернуть изображение элемента по часовой стрелке; |
|
|
- повернуть изображение элемента против часовой стрелки; |
|
|
- отразить изображение элемента слева направо; |
|
|
- отразить изображение элемента сверху вниз; |
|
|
- о программе; |
|
|
- выход в Windows. |
После проведения расчёта необходимо определить элементы или узлы электрической схемы (или модели процесса), для которых будет выведен график выходной характеристики. Соответствующий диалог автоматически появляется на экране после завершения расчёта схемы (рис. 16). Здесь требуется с помощью стрелок перенести нужные названия элементов или узлов в поле «Выбранные элементы», и далее нажать кнопку <OK>.
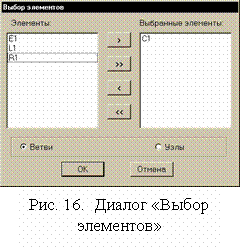 |
В результате будут получены выходные характеристики в узлах или ветвях электрической схемы, которые были выбраны, а окна схемы и графика автоматически расположатся на экране компьютера, как показано на рис. 17.
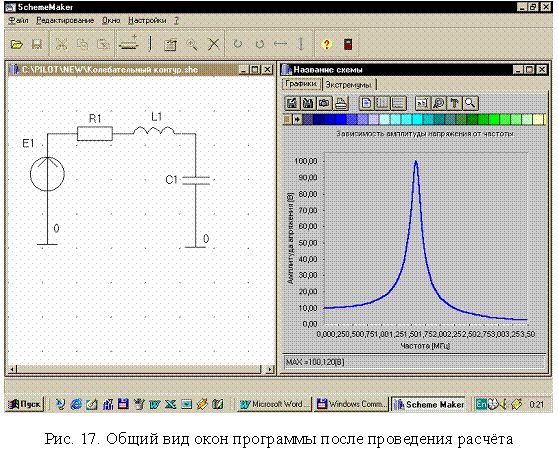
Модуль динамического изменения параметров является «изюминкой» подсистемы АСОНИКА-П. С его помощью пользователь может в режиме реального времени отслеживать изменения в выходных характеристиках от изменений параметров элементов схемы.
Рассмотрим порядок работы с модулем динамического изменения параметров элементов.
Перед запуском модуля необходимо провести расчёт схемы в частотной или временной областях. Эта процедура была описана выше. Далее следует выбрать пункт меню Электричество/Динамическое изменение параметров. На экране появится диалог изображенный на рис. 18.
 |
Рис. 18. Диалог Выбор параметров элементов
В этом окне необходимо выбрать параметры элементов, влияние которых на выходную характеристику будет исследоваться. После нажатия кнопки <OK> окна на экране компьютера распложаться как на рис. 19. Теперь при нажатии на кнопки вверх и вниз рядом с полем Текущее значение будет приводить к его изменению и изменению выходных характеристик.
В окне МДИПЭ находятся несколько кнопок. Поясним их назначение:
1.
Кнопка ![]() позволяет изменять параметры элементов,
влияние которых на выходную характеристику исследуется.
позволяет изменять параметры элементов,
влияние которых на выходную характеристику исследуется.
2.
Кнопка ![]() позволяет передать текущее значение
параметров элементам схемы.
позволяет передать текущее значение
параметров элементам схемы.
3.
Кнопка ![]() изменяет диапазон по времени или частоте на
графике, и позволяет менять параметры методов расчёта.
изменяет диапазон по времени или частоте на
графике, и позволяет менять параметры методов расчёта.
4.
Нажатие на кнопку ![]() приведёт к выходу из режима динамического
изменения параметров.
приведёт к выходу из режима динамического
изменения параметров.
5.
Функция кнопки ![]() была описана выше.
была описана выше.
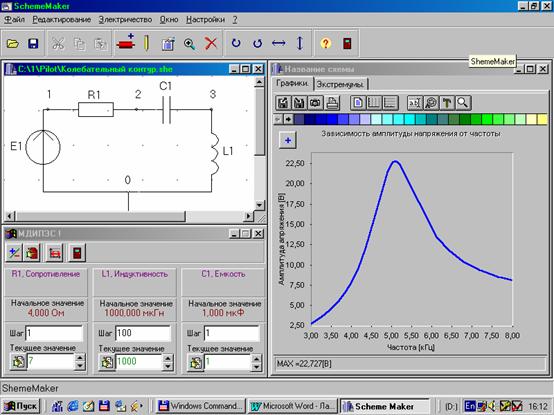
Рис. 19. Общий вид графического редактора Scheme Maker в режиме работы с модулем динамического изменения параметров элементов
Для комфортной работы с модулем динамического изменения параметров элементов требуется довольно мощный компьютер. Если при работе с ним возникают задержки, то можно попробовать уменьшить диапазон расчёта, или увеличить минимальный и максимальный шаги в параметрах расчёта. Последнее, однако, может привести к потере точности расчёта и поэтому рекомендуется только опытным пользователям.
На данный момент подсистема АСОНИКА-П позволяет организовать процесс обучения с использованием задач и лабораторных работ, решение которых проводится путем построения и автоматического расчета моделей. На текущем этапе реализовано 27 задач по моделированию электрических, тепловых, аэродинамических и механических процессов, а так же 6 лабораторных работ. В дальнейшем предполагается расширение данного списка, а так же включение в систему основных теоретических сведений по моделированию разнородных физических процессов.